【教學】Win10/Win11 如何關閉 Windows Update? |
您所在的位置:网站首页 › windows 10如何取消更新 › 【教學】Win10/Win11 如何關閉 Windows Update? |
【教學】Win10/Win11 如何關閉 Windows Update?
|
【文章在 2022-05-28 更新過內容】 先前曾經介紹過「StopUpdates10」、「Windows Update Blocker」兩個免費軟體工具可以幫助你徹底關閉 Win10/Win11 上的 Windows Update 系統更新,但如果你是在科技業工作,有時候為了測試需求並且不太方便用第三方軟體工具來協助,就可以用本篇文章所介紹的「手動關閉 Windows Update」的方式來達成! 如果在閱讀文章的過程中有任何問題,歡迎隨時在底下留言,或是透過聯絡我跟我溝通討論,讓我開始介紹本篇的主題吧! 內容目錄 顯示 1 關閉 Windows Update 的理由 2 關閉教學 3 總結 關閉 Windows Update 的理由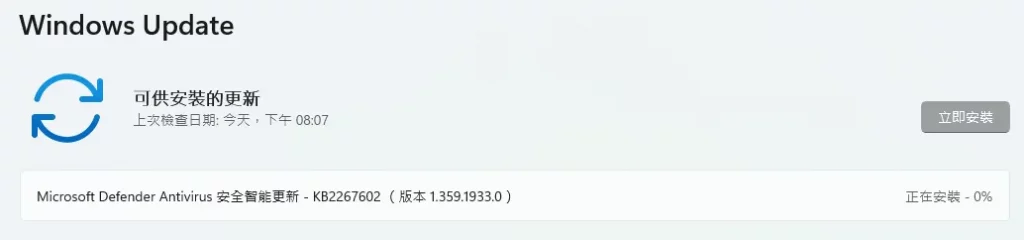
Windows Update 是一個 Win10/Win11 內建的更新機制,會自動定期的幫你下載與安裝「安全性更新」、「新系統版本」或是「驅動程式」,嚴格說起來是一個不錯的機制! 為什麼是嚴格說起來?因為微軟的自動更新也常常讓使用者很困擾,原本明明這個版本用的好好的,自動更新後卻出現一大堆問題,這對於熟悉電腦的人來說還比較輕鬆,但是對於不懂電腦的人來說只能送修或請朋友幫忙處理,自己根本無法解決! 想要避免這種情況發生就是把自動更新完全關閉,寧可繼續用穩定的版本,也不願用了新版卻一直當機!那要如何關閉自動更新? 關閉教學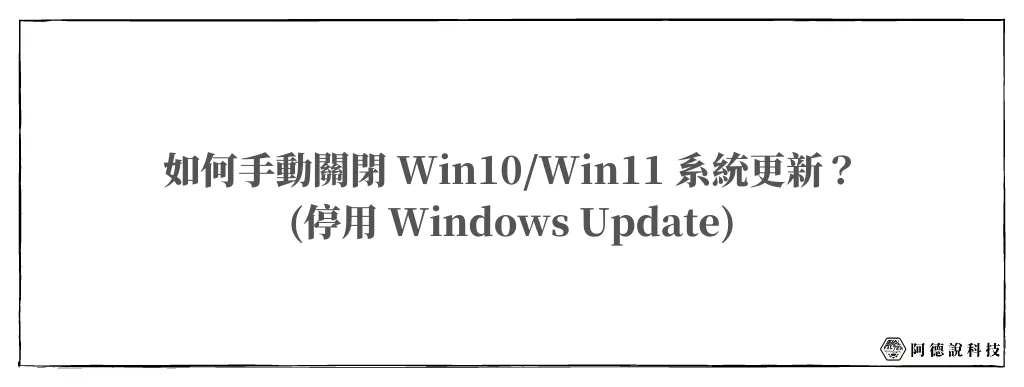
除了文章一開頭所介紹的兩款免費工具可以協助關閉外,如果你因為工作需求不太方便用第三方軟體工具,就可以使用今天所教學的手動方式來關閉,一起往下看吧! 預估時間: 5 minutes 步驟 1:搜尋並開啟服務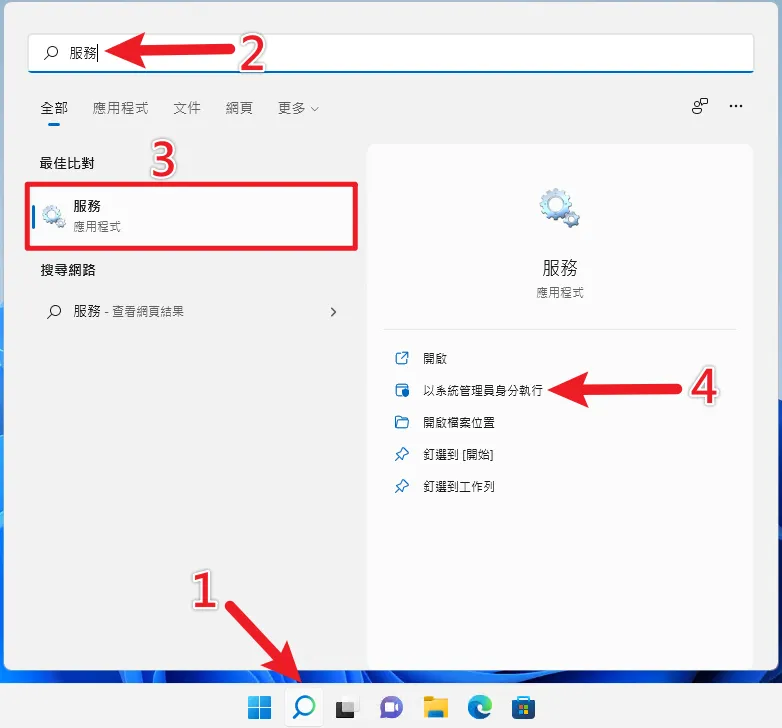 我用 Windows 11 作為範例,Windows 10 的方式大同小異,首先我們要搜尋「服務」並以系統管理員身分執行,如上圖。 步驟 2:找到 Windows Update 項目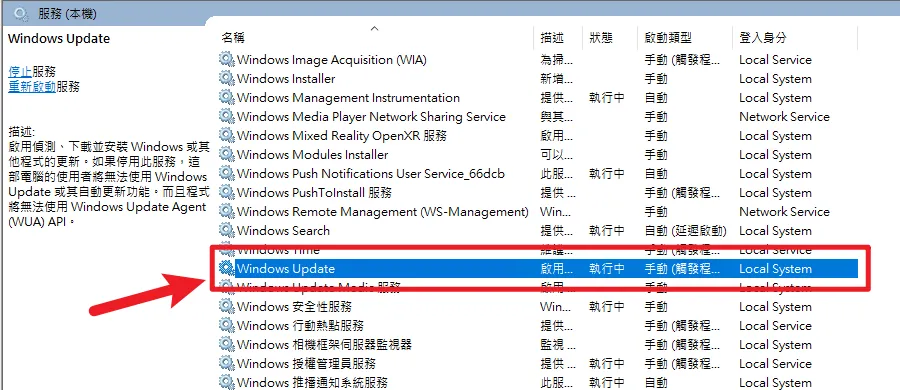 在服務的視窗內找到 Windows Update 的名稱,點兩下就可以開啟設定視窗,如上圖。 步驟 3:停用與停止服務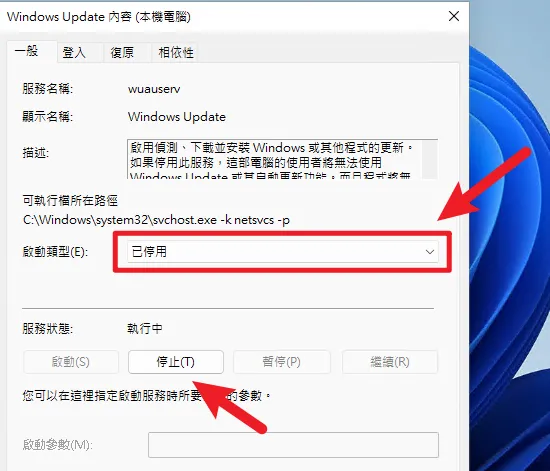 接下來在設定視窗內把「啟動類型」更改為「已停用」,並且按一下停止按鈕,如上圖。 步驟 4:修改復原選項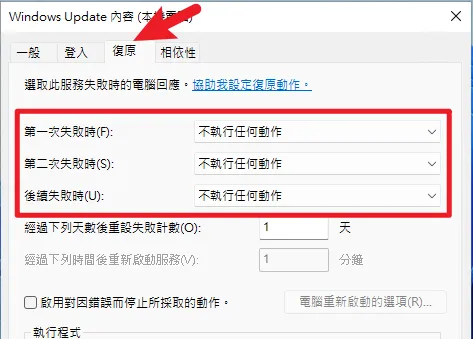 最後把復原選項內的失敗動作更改為「不執行任何動作」後,就大功告成啦! Supply: 微軟Tools: Windows Update 總結Windows Update 是一個讓人又愛又恨的功能,如果在自動更新之後,系統一樣穩定快速且好用,那就非常完美,但是時不時會看到或聽到有些更新安裝了會造成系統不穩定,而且這些更新是透過自動更新來安裝的。 如果你因為工作或是自己使用的電腦有需要關閉 Windows Update,但是又不想使用第三方的軟體工具,可以藉由本篇所教學的簡單手動方式來關閉喔! |
【本文地址】
今日新闻 |
推荐新闻 |